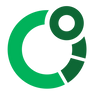CORE Cloud
The quickstart guide to the CORE cloud
DISCLAIMER: The CORE Cloud is a Beta Service.
As a beta, there may still be issues and bugs. Please save your data regularly as unexpected data loss can occur. If you encounter issues, please refer to the trouble-shooting below.
1. DOWNLOAD AND INSTALL THE LATEST PHONE APP VERSION.
Latest phone app versions for iOS and Android are here: Get CORE Phone App
2. Signup and Log-in
There are two options, via the App or via the Web Portal:
2A. Sign-up and Log-in with the CORE App
Note: The App needs to be version 1.3.2 or later to be able to log-in
In order to access your data on the cloud, you need to create a CORE cloud account. This can be done directly via the CORE app (app version 1.3.2 or later only) or via the web portal (see next section).
- Start CORE app. Just log in with your core cloud user name and password. If you do not have an account yet, click on "create account".
- Fill in name, username, and password and check the terms of use - click "next"
- Fill in user details - this info can also be edited later at any time.
- You will receive a verification link via e-mail. after activating the link, press retry and you will be logged in.
2B. Sign-up and Log-in to the Web Portal
- Open the CORE Cloud: cloud.corebodytemp.com
- Log in with your username and password. If you do not have an account yet, click on "sign up" to create a new account.
3. PUSH DATA TO THE CLOUD
- Update CORE to the latest firmware version using the CORE app.
- Wear CORE for at least 30 minutes to generate some valid data.
- Use the app to connect to CORE. Make sure you have an internet connection.
- Switch to the "HISTORY" view and wait for history data to load completely.
- Keep CORE connected and stay in the "HISTORY" view. Data will be pushed to the cloud automatically in the background.
- Make sure data is on the cloud (see next steps)
4. ADD A CORE DEVICE
- After logging in, you will get to an empty dashboard.
- Add a new device by clicking on the plus symbol next to "Add a Device".
- In the appearing window, enter the BLE address of your device. The BLE number is laser etched on the backside of each CORE.
NOTE: If no data was pushed to the cloud before (see step 2), you might not be able to add the device.
Once the device is added, you will be able to (see picture below):
- Check the menu (1)
- Edit your device’s name (2)
- Check if your device is connected to a heart rate monitor (3)
- Set alerts for upper and lower temperature (4)
- Visualize device data history (5)
- Share your device data with another CORE cloud user (6)
5. VISUALIZE AND DOWNLOAD YOUR DATA HISTORY
- Click on the "visualize data history" symbol (5) to visualize the device data history. You can hide or show the different data streams by clicking on the respective legend.
- You can also download the data as CSV by clicking on the download symbol on the top right of the window (see red arrow in the picture below).
- There are 4 levels of data quality:
- If the quality is 1, it will not appear on the plot, but it will be in the .csv file.
- If the quality is 2 or 3, a grey area is displayed behind the plot.
- If the quality is 4 it is displayed with a green line and white background.
COMING SOON - TAG YOUR DATA
Tag your data using the tagging tool. You can find this tool below your CORE data.
- Select the type of action (outdoor/indoor cycling, outdoor/indoor running, sleep, fever...)
- Write a title for the tag.
- Select a date and time frame.
-
Afterward, you can search your data by action or tag title.
IMPORTANT: the tag "Hide Data" will remove the data from the export file.
6. SETTINGS
You will reach the settings by clicking on the menu symbol on the top left (three horizontal bars)
What you can do here:
- Change password
- Change metrics (Celsius or Fahrenheit)
- Add personal information
7. TROUBLESHOOTING
If the CORE app is open, the upload should happen every 5-6 minutes.
If the data on your device is not uploading correctly to the cloud, try one of the following steps:
-
Make sure your phone has access to the internet.
-
Disconnect and reconnect to CORE.
-
Restart the phone and re-install the CORE app and try again to push data.